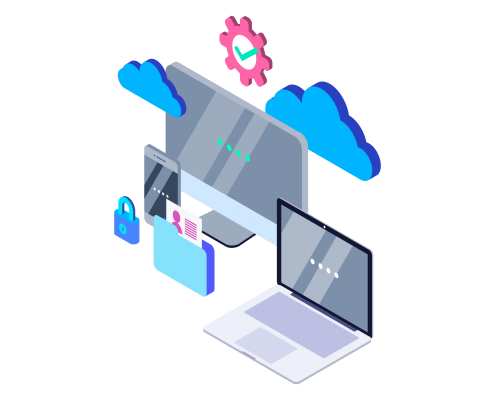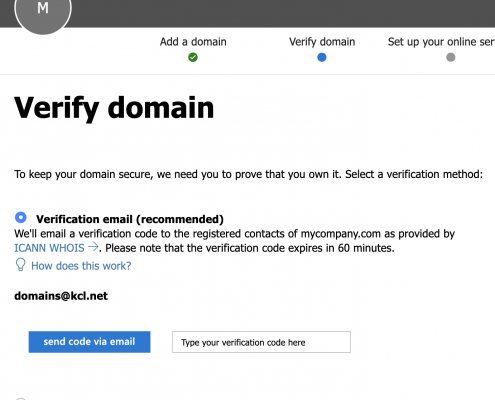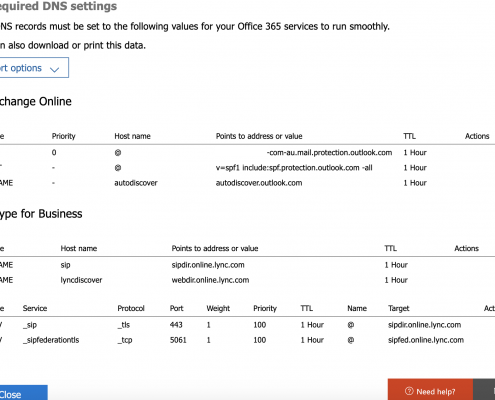A step by step guide for an Office 365
This guide will provide you with high level steps
Contents
Chapter 1
Audit
Chapter 2
Clean Up
Chapter 3
Configuration Plan
Chapter 4
Tenant Configuration
Chapter 5
Migration
Chapter 6
End User
Chapter 1:
Audit
Making the decision to do an Office 365 migration is a good move, the services available to you and your organisation will make it worth the effort.
An Office 365 migration process is not something that your company will have to do again (hopefully) and it’s important that you plan the project in advance so that you reduce risk. This is best achieved by starting with a simple site audit.
Auditing your existing environment is quick and easy. Login to your existing email admin panel and retrieve the following for each mailbox:
- First Name
- Last Name
- Display Name
- User Name
- Password ( this will be hashed, so you will need to rely on your documentation, or worst case you can reset it )
- Email Address
Gather information about your domain, DNS and your existing email server.
This is what you will need:
- Domain Name Control Panel authentication details
- DNS Control authentication details
- Existing Email Server address
Chapter 2:
Clean Up
You don’t want to be paying for Office 365 licenses if they are not required. A little housekeeping at this stage is a good idea to remove any legacy mailboxes.
Note that shared mailboxes in Office 365 are not licensed, so if you have mailboxes that are no longer used but you wish to keep for compliance purposes, you can convert these to shared mailboxes. There are some limitations with shared mailboxes, the two main ones are:
- 50GB storage limit
- They can be signed into directly
- You can’t encrypt email sent from a shared mailbox
Go to the next step once you have removed unwanted mailboxes and noted which mailboxes will be shared.
Chapter 3:
Configuration Plan
Decisions will need to be made about how you wish to configure your tenant, some of these are:
- are you content with your existing anti-spam technology or will you deploy the Office 365 service Microsoft Advanced Threat Protection to filter your email
- which Office 365 licenses will you be giving each of your users as there are different types of licenses with different inclusions
- is Office 365 smtp relay function required for multi-function printers and 3rd party applications
- how will you deploy Microsoft Office to your users desktops and their mobile devices
- what security and compliance settings will you need to configure to remain compliant with your organisations regulations.
Chapter 4:
Tenant Configuration
Tenant Configuration can be broken down into several steps, these are:
- Adding and verifying your domain
- Configuring DNS
- Assigning licenses
Verify your domain
- Go to portal.office.com > setup > domains
- Select Add Domain and insert your domain name e.g. example.com
- Verify your domain using a DNS record or via email
Configure DNS Records
- Log into your DNS manager control panel
- Create the records required, these usually are a mix of MX, TXT, CNAME and SRV records
Create Users
Create your users, make sure to add all the details that you documented during your audit process. Keep in mind that you will need to adhere to the Microsoft password policy for each user.
Apply Licenses to users
Hopefully you have already purchased your licenses from Microsoft or a Microsoft Cloud Solutions Provider (CSP) . If so, the next step will be to apply the correct license to each user, be sure not to add licenses to shared mailboxes.
Chapter 5:
Migration
The migration phase is the most time consuming. Note that it affects end user productivity if it is performed during business hours.
Two different methods of migration are:
- Performing manual PST file export and then manually importing by going to Setup > Data Migration > Upload PST Files in the Office 365 Portal
- Using a 3rd party tool such as skykick
Chapter 6:
End User
End user configuration should start straight after the migration is complete. The following tasks are required:
- Windows and OSX devices should install the Office 365 version of Outlook. Following this the application should be signed in using the corporate email address and password
- Mobile Phones will need their respective version of the Outlook app installed and configured
- Users trained on how to access their email using webmail via mail.office.com